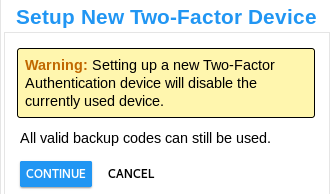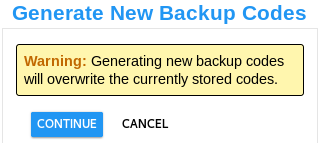Two Factor Authentication Support Operations
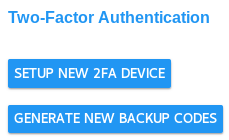
Replacing an Authenticator Device
|
If the authenticator app will be moved to a new smartphone, tablet, or desktop device,
click the SETUP NEW 2FA DEVICE button.
If the code is accepted, you will return to the Two-Factor Authentication page. |
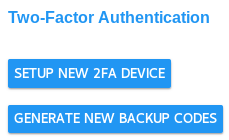
|
Generating New Backup Codes
|
New one-time passwords or Backup Codes may be generated if needed. To do so, click
on the GENERATE NEW BACKUP CODES button.
As indicated in the warning, generating new codes overwrites and invalidates any of the previous codes.
New codes are presented for downloading or copying to the clipboard. |
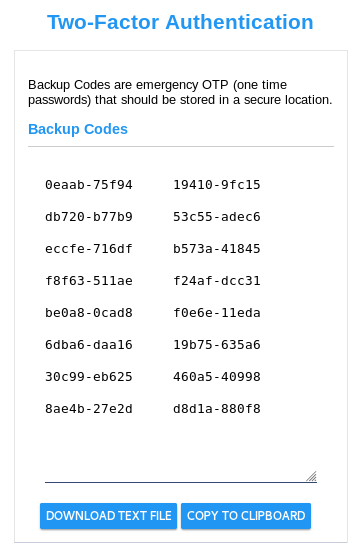
|
About Two-Factor Authentication in CyberAudit-Web
Enabling Two-Factor Authentication in the Manage Section
Enabling Two-Factor Authentication for an Account
Two Factor Authentication Account Options
Enabling Two Factor Authentication for an Administrator
The Two-Factor Authentication command line utility