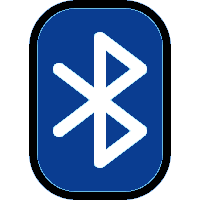Programming and Downloading FlashLocks and Fobs
Programming and Downloading FlashLocks and Fobs
FlashLocks and fobs must be programmed to receive access codes and other information from CyberAudit-Web. Change icons in either the FlashLock or fob listing pages indicate that the corresponding item does not have the latest configuration from CyberAudit-Web.
Both FlashLocks and fobs are updated using one of the following applications:
- FlashLock Assistant Android, iOS, and PC
- CyberLink 2 PC (Fobs only, CAW 9.5+)
- CyberAudit-Link Android and iOS (Fobs only, CAW 9.5+)
 CyberLink 2 Workflow
CyberLink 2 Workflow
CyberLink 2 PC supports programming and downloading Fobs for CyberAudit-Web systems 9.5+. An IR Encoder 10 is needed to interact with Fobs.
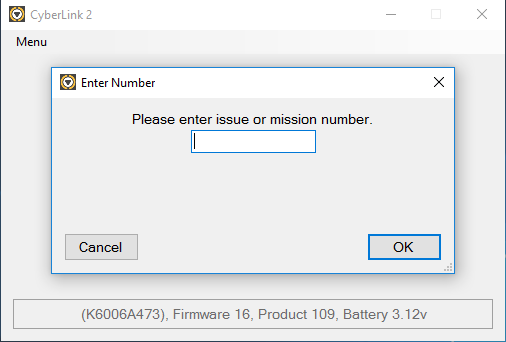
|
After launching the CyberLink 2 program and configuring your server settings, you will first be prompted for an issue number. Supply a valid issue number to configure your application to use with the system. To generate an issue number, add a portable link to your system and provide the created ID. |

|
If communicating with a fob, press and release the button on the fob. Then click or tap Start Sync to begin communications with either a fob or a FlashLock. Hold the end of the IR Encoder an inch (2.5cm) or less away from the end of the fob or the window of the FlashLock. |
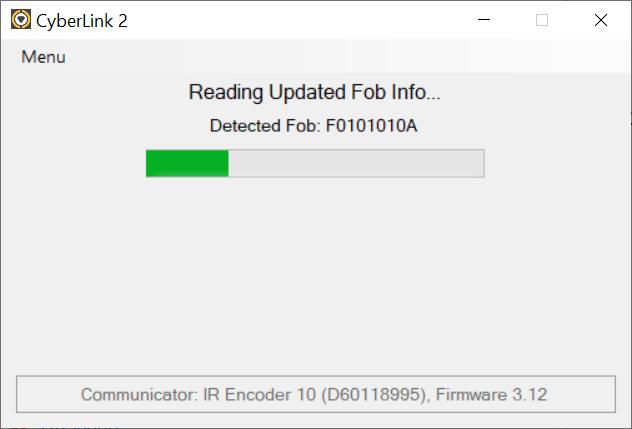
|
Place your Fob near your IR Encoder 10 and press its button. This will sync the Fob. If the Fob has not been added to the system, the adding Fob workflow will start. Syncing the fob will update and verify its settings, update access codes and configuration, sync its clock, update firmware, and communicate with the server as needed. |
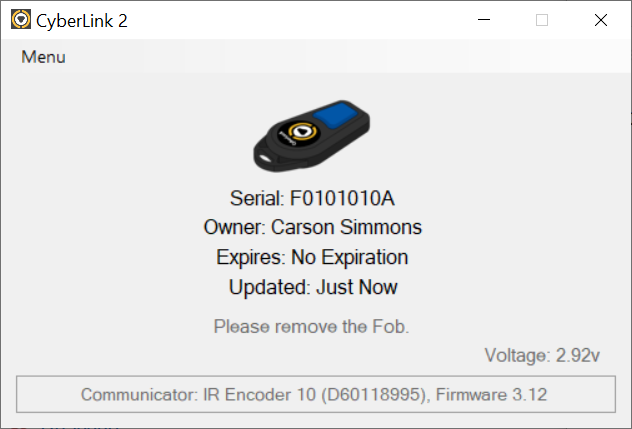
|
After syncing your Fob, the Fob details page will be displayed. On the CyberAudit-Web system, the change icon will be updated on the server. |
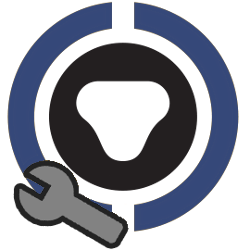 FlashLock Assistant Setup
FlashLock Assistant Setup
FlashLock Assistant generates a randomized device ID when it is installed. To view the device ID, select About from the Menu in FlashLock Assistant PC or tap the DEVICE ID link in FlashLock Assistant Android or the COMMUNICATOR ID link in FlashLock Assistant iOS.
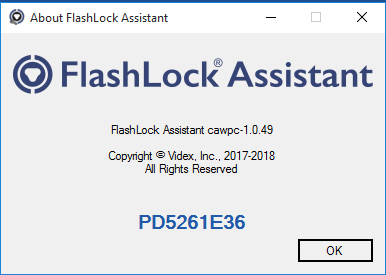
Device ID for PC app |
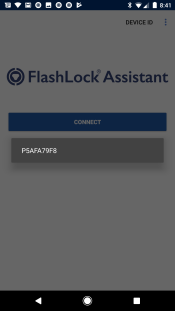
Device ID for Android app |
| Use either the device ID or an issue number to add a portable link for the FlashLock Assistant device. | |
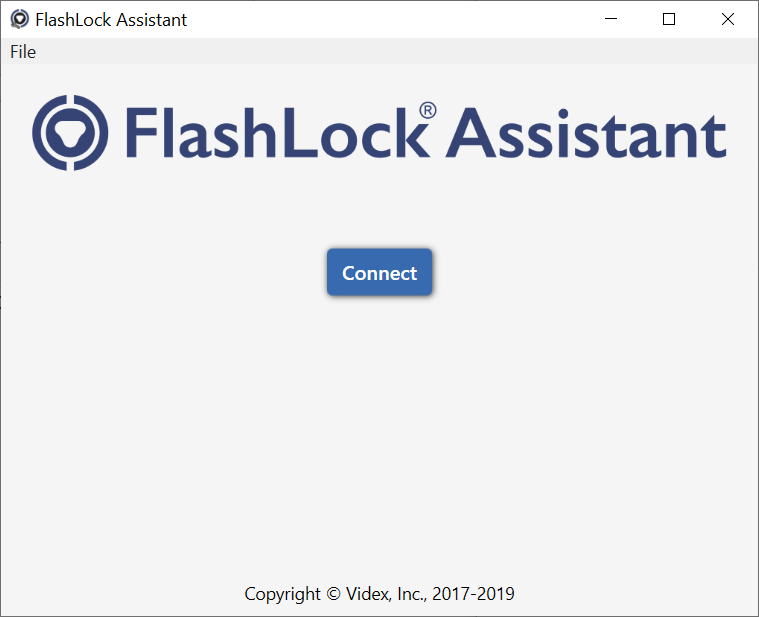
|
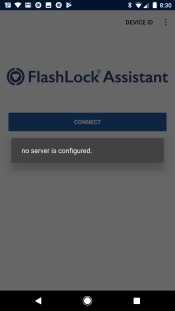
|
| When FlashLock Assistant opens the first time, it has no information about it's CyberAudit-Web server and account. | |
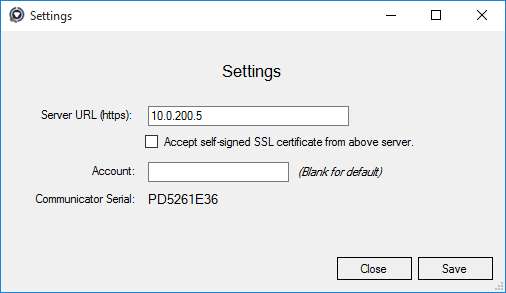
|
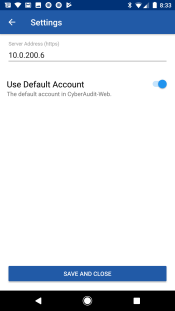
|
Enter the server connection info - Select Settings from the app menu and enter the URL of the CyberAudit-Web server and the name of the account. There is no need to enter the account if there is only one account on the server. If the server uses a private certificate and is trusted, check the box to accept a self-signed certificate from the server. Click Save |
|
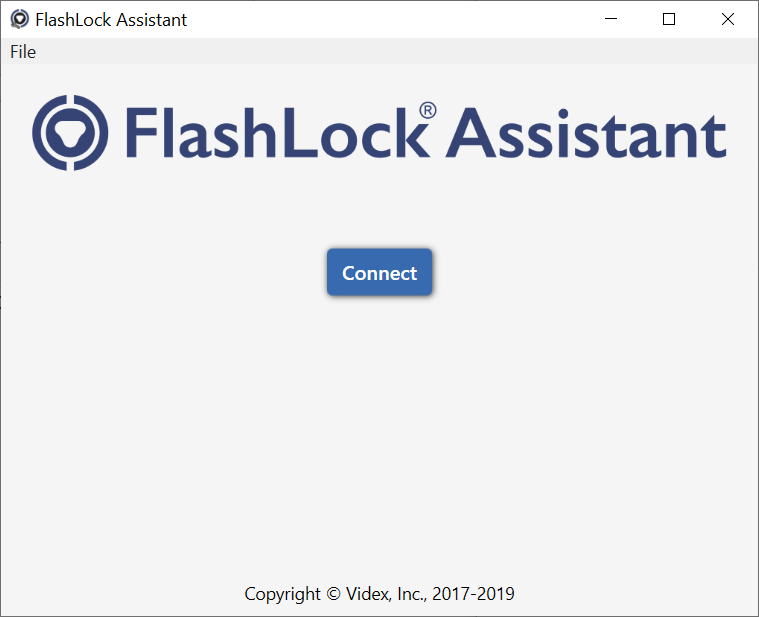
|
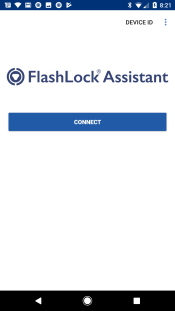
|
| Click or tap CONNECT to connect to CyberAudit-Web. If a connection is successful, it will check to be sure an IR Encoder 10 is connected to the PC or Android device. Android devices will require an adapter to convert from USB-A to the appropriate size for the device. | |
Syncing FlashLocks and fobs with CyberAudit-Web
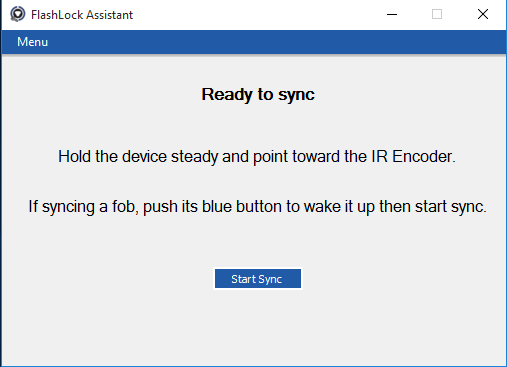
|
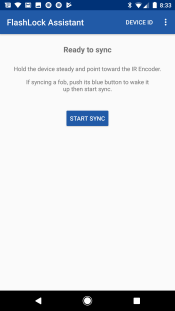
|
| FlashLock Assistant shows this screen when it is ready to program FlashLocks and fobs. | |

|

|
| If communicating with a fob, press and release the button on the fob. Then click or tap Start Sync to begin communications with either a fob or a FlashLock. Hold the end of the IR Encoder an inch (2.5cm) or less away from the end of the fob or the window of the FlashLock. | |
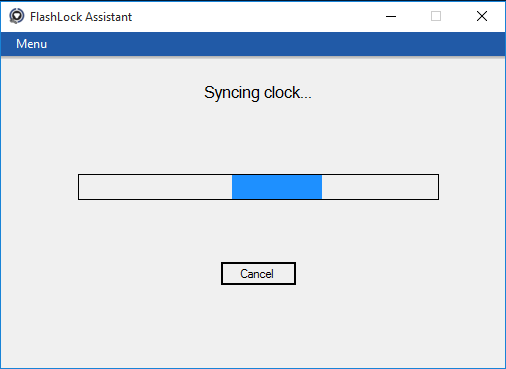
|
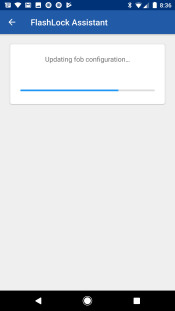
|
| FlashLock Assistant will display status during each step downloading and programming. | |
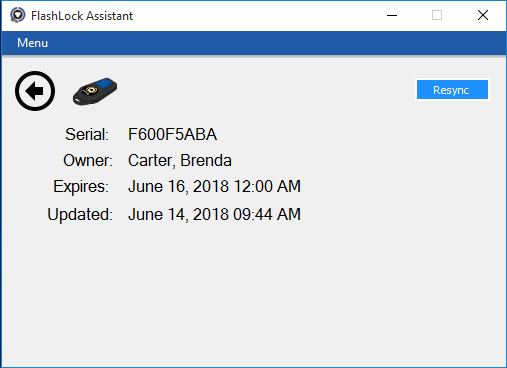
|
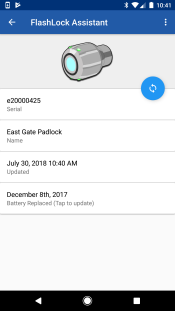
|
| When sync is complete and successful, FlashLock Assistant shows the date and time of the update, and information about the FlashLock or fob. Information is updated on the server and the change icon for the FlashLock or fob is cleared. | |
Downloading a FlashLock Audit Trail
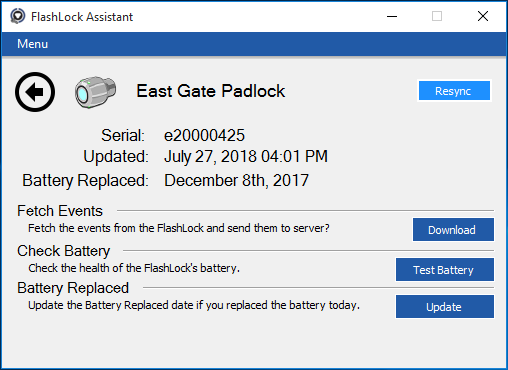
|
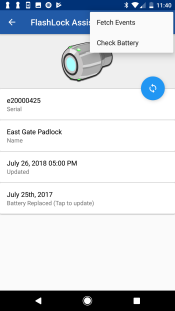
|
|
Fetching audit trail data
from a FlashLock is a separate step from programming and configuring.
Unlike fobs, data is never removed from a FlashLock during communications. Hence the volume of data
and time to download increases over time up to the maximum 22000 audit records. To download a FlashLock, click the Download after updating a the lock on FlashLock Assistant PC. On FlashLock Assistant for Android, select Fetch Events from the menu. |
|
Checking the Battery on a FlashLock
|
FlashLock Assistant can check the battery of a FlashLock after it syncs the lock with
CyberAudit-Web. Click the Check Battery button on FlashLock Assistant PC or select
Check Battery from the menu of FlashLock Assistant for Android. FlashLock Assistant downloads the audit events from the lock and reads the battery five times to get an average. It sends the data to CyberAudit-Web to calculate how many openings have occurred since the last battery change or since the lock was added to the system. |
|
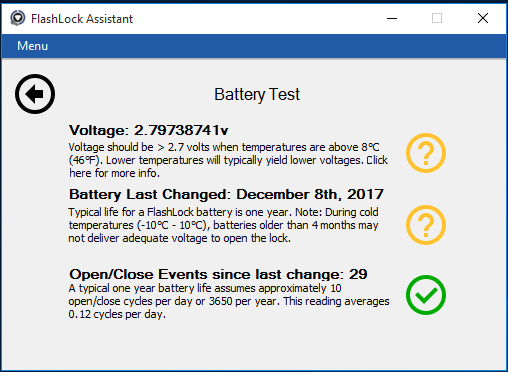
|
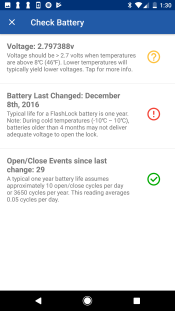
|
When completed, the battery is assessed in three categories with an icon next to each.
| FlashLock Voltage | Battery Last Changed | Number of open/close cycles |
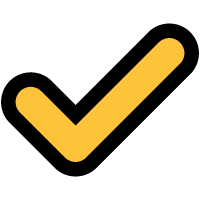 2.8 volts or above 2.8 volts or above Below 2.8v - above 2.6v Below 2.8v - above 2.6v 2.6 volts and lower 2.6 volts and lower
|
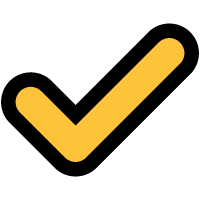 less than 150 days less than 150 days 150 to 350 days 150 to 350 days more than 350 days more than 350 days
|
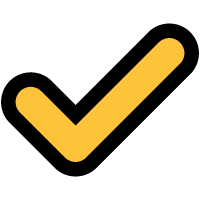 Less than 2000 Less than 2000 2000 to 3500 2000 to 3500 more than 3500 more than 3500
|
| FlashBox Voltage | ||
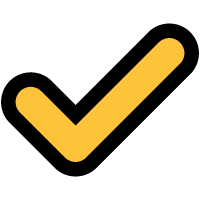 Above 5.6 volts Above 5.6 volts 5.6 volts - above 4.5 volts 5.6 volts - above 4.5 volts 4.5 volts and lower 4.5 volts and lower
|
||
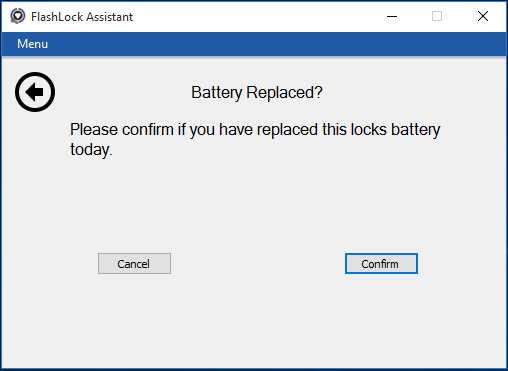
|
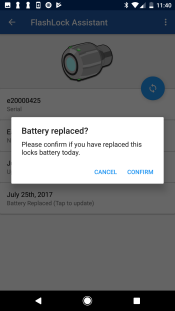
|
|
FlashLock Assistant may report a battery change to CyberAudit-Web after
syncing with the FlashLock.
On FlashLock Assistant PC click the Update button. On FlashLock Assistant for Android,
tap the field that reports when the battery was replaced or when the FlashLock was
added to the system. FlashLock Assistant will ask for confirmation before reporting
to the server that the battery was changed. Important: Removing power from the FlashLock will cause the clock in the FlashLock to stop. Without setting the clock again from the server, subsequent time stamps in Audit trails from the lock will be flagged as "unreliable". Be sure to sync with the FlashLock again after changing batteries to set the clock with the server and clear the "unreliable" flag. |
|
| FlashBox has a Bluetooth radio which enables using both Android and iOS devices to
download audit trails and to update its internal clock and configuration. Pairing with a FlashBox |
|||
|
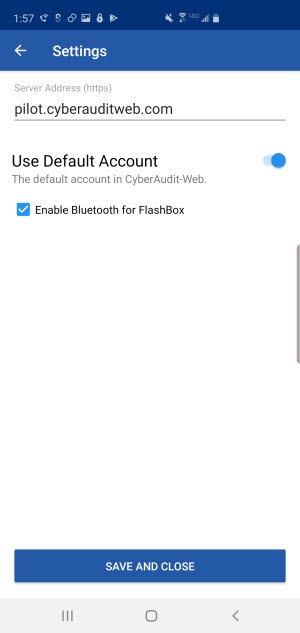
|
||
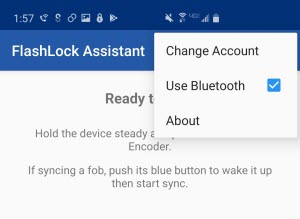
|
|||
| Tap the Bluetooth button. Using Bluetooth requires the bluetooth radio on the PDA to be turned on. And discovering bluetooth devices to pair with requires the Location service to be enabled. | |||
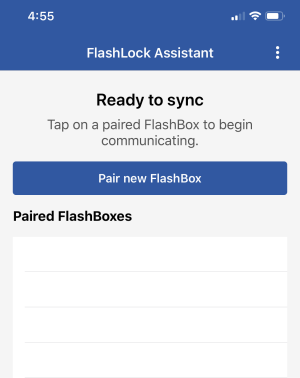
|
|
||

|
|||
|
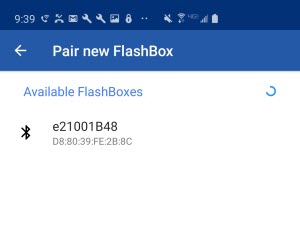
|
||
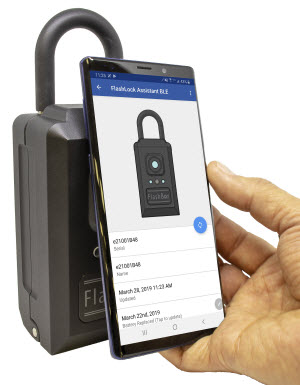
|
|||
| The FlashBox will beep to indicate pairing and the PDA will return to the list of paired devices. |
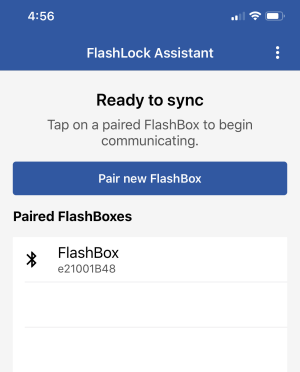
|
||
Syncing with a FlashBox using Bluetooth
|

|
||
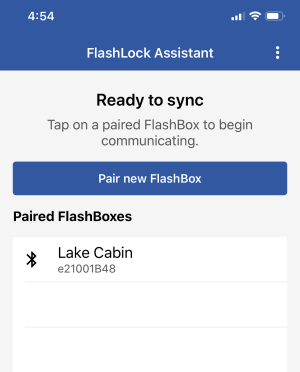
|
|
||
|
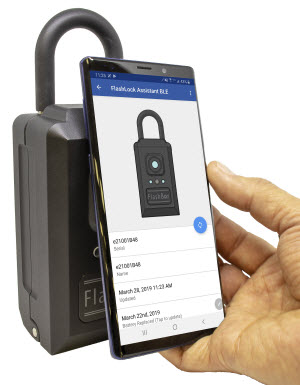
|
Troubleshooting FlashLock Assistant
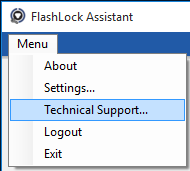 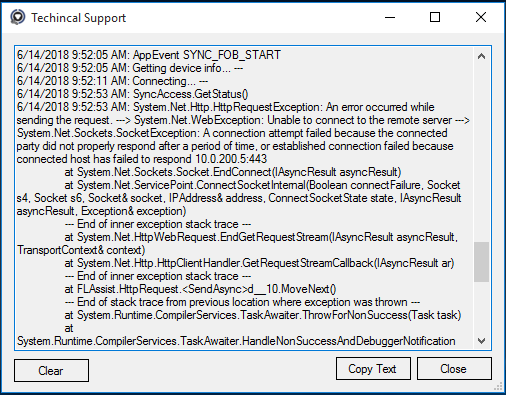
|
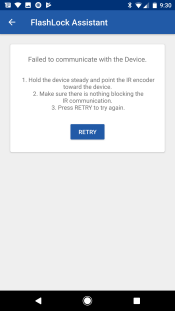 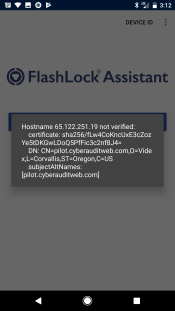
|
| Errors may occur attempting to connect to the CyberAudit-Web server or communicating with a
FlashLock or fob. FlashLock PC will display errors on screen. More detail about the error is available from Technical Support in the menu. Use the Copy Text button to copy the full set of information for pasting into an email. |
FlashLock Assistant Android displays the error condition on screen. Take note of the full error text when support help is needed. |
Additional links