 Placing and Managing Locks in a Graphic
Placing and Managing Locks in a Graphic
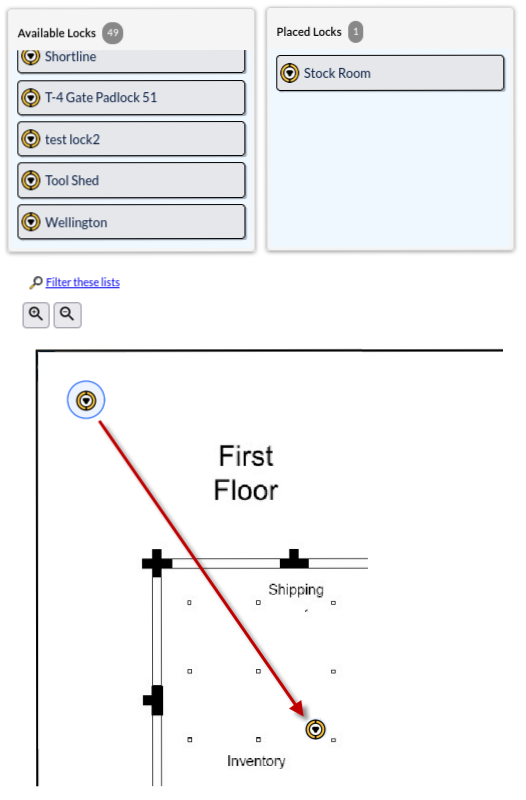
Follow these steps to place one or more CyberLocks on a Location Graphic.
- Select Place Locks from the click menu on the Location Graphics list page.
- Use the item chooser to move one or more CyberLocks from Available Locks to Placed Locks.
- Drag the lock icon(s)
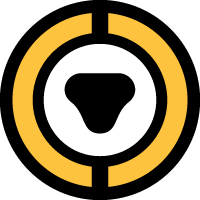 to the desired location(s) on the graphic.
to the desired location(s) on the graphic.
Locks on the page can be identified in two ways.
- Hover over the lock icon. After a short delay its name will appear.
- Click on the lock's row in the Placed Locks item chooser list. The selected lock will get an animated blue focus ring around it. The graphic may have to be panned or zoomed out to find the selected lock.
If there are a large number of locks placed or in the system then it may be desireable to reduce the number of graphics shown in the "parent" or in the item chooser. There are two methods for filtering them.
- Click the
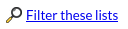 icon to reduce the available list of locks by key words.
icon to reduce the available list of locks by key words. - Select a lower administrator node with reduced visibility to locks.
Both administrator node selection and filtering may be applied at once. Placed locks that had previously appeared but are now filtered out, will be hidden on the graphic. They are only hidden, not removed. When the page is saved all placed locks will be saved regardless of their current visibility.
To remove a lock from the graphic, use the item chooser to move it from the Placed Locks to Available Locks.
Additional Links
- About Location Graphics
- Adding Location Graphics
- Viewing Location Graphics
- Navigating Location Graphics
- Location Graphics Listing Page
- Placing and Managing Communicators in a graphic
- Using Geographic Coordinates with Location Graphics
- Embedding Location Graphics within a graphic
- Exporting and Importing Location Graphics

