Update Item Locations
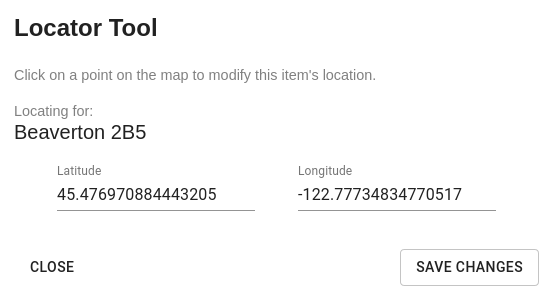
Location Map can be used to update item locations. There are two different ways to update an item's location for a given user.
- If they have the 'Add, edit Location Graphics' permission and update from the Graphics List page using Location Graphics.
- If they have the 'View Maps and Location Graphics' permission and permissions to edit a particular item (eg lock, door, web auth, etc). In this case, the user can edit the location of the item from its Properties page or from the Location Map application.
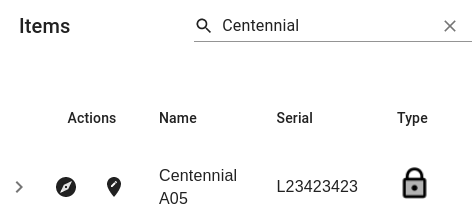
|
|
||||

|
|
||||
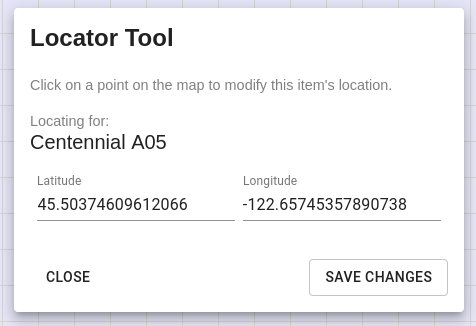
|
|
||||
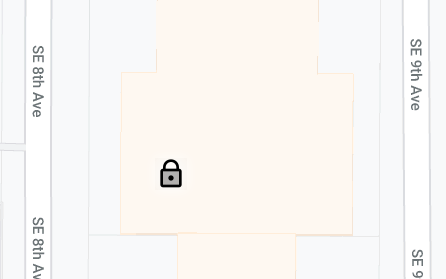
|
|
||||
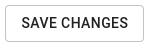
|
|
||||
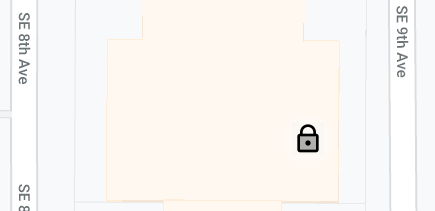
|
|
||||
Additional links
|
Location Map Overview Setup Guide Commonly Asked Questions |
Audit Recent Events Update Item Locations Filter Tool |

