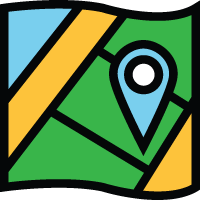 Setup Guide
Setup Guide
The following is needed in order to activate and enable the Location Map application:
- The Maps and Location Graphics Software Enhancement Module
- An API key for a Maps platform web service (eg Google Maps, MapBox)
After you have these two correctly enabled, the app can be successfully launched. The Location Map application can be found under the ‘Location’ option of either the ‘Locks’ or ‘Communicators’ options of the top navigation menu.
How do I get the Maps and Location Graphics Software Enhancement Module?
For more information about Software Enhancement Modules and how to enable them within CyberAudit-Web enterprise, please review this page.
How do I get an API key for a Maps platform web service?
After enabling the Maps and Location Graphics Software Enhancement Module, an API key can be applied for a Maps service in the Manage Databases Section of CyberAudit-Web. Once logged into Manage Databases, go to ‘Global Settings’ and ‘Location Map’.
Instructions on how to create and configure an API key are provided upon selecting a service. After you create your API key, save it as an input on this page.
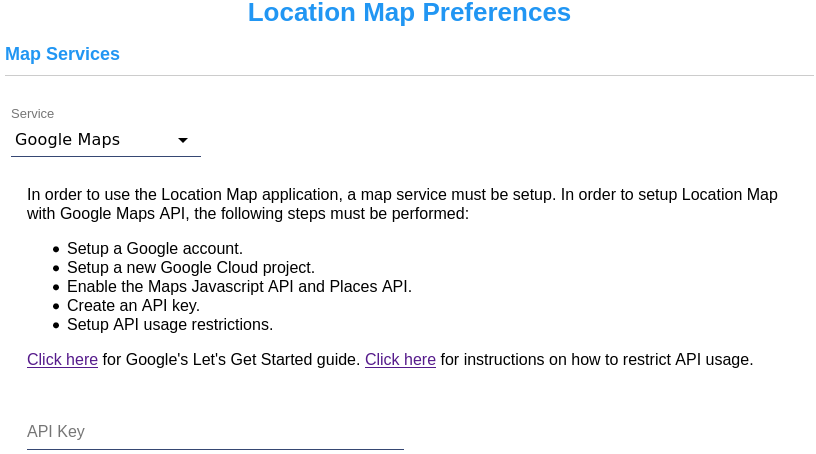
Google Maps API Set-Up
In order to setup Location Map with Google Maps API, the following steps must be performed:
- Setup a Google account.
- Setup a new Google Cloud project.
- Enable the Maps Javascript API and Places API.
- Create an API key.
- Setup API usage restrictions.
Click here for Google's Let's Get Started guide.
Click here for instructions on how to restrict API usage.
Additional links
|
Location Map Overview Setup Guide Commonly Asked Questions |
Audit Recent Events Update Item Locations Filter Tool |

