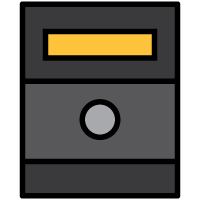 Adding and Configuring a WebStation 2
Adding and Configuring a WebStation 2
WebStations are added by following these steps:
|
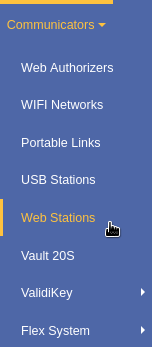
|
||
|

|
||
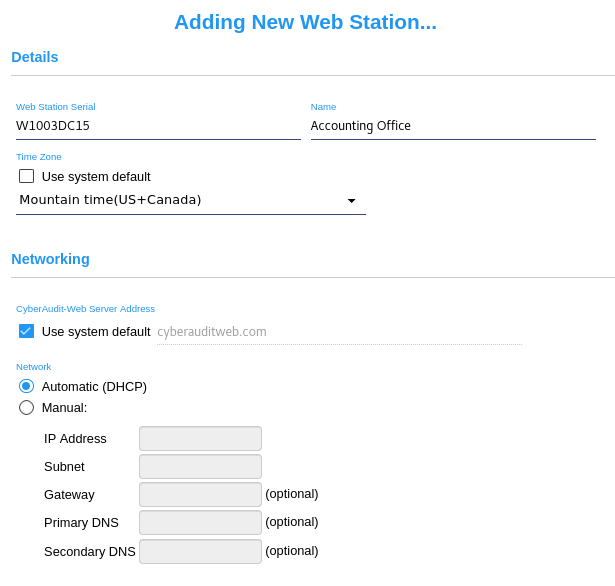
|
|||
|
|||
|

|
||
|

|
||
|
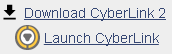
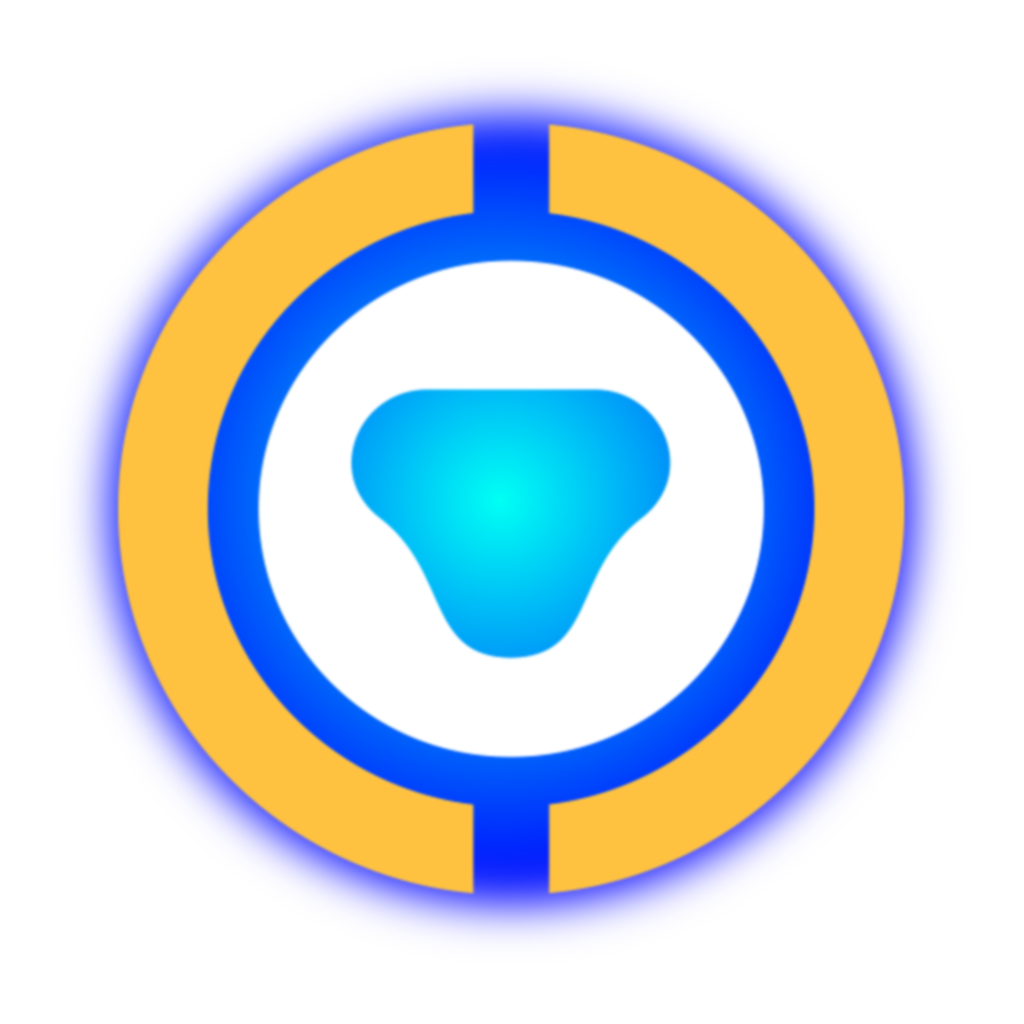
|
||
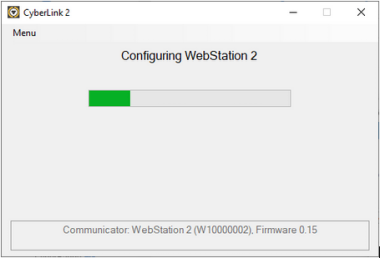
|
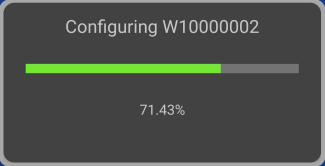
|
||
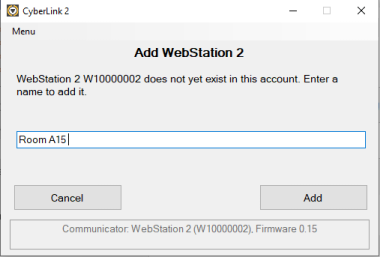
|
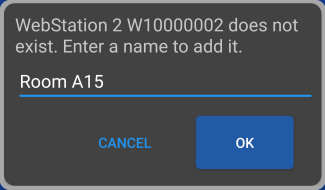
|
||
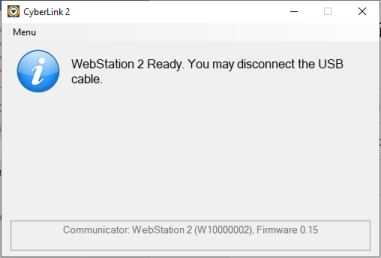
|
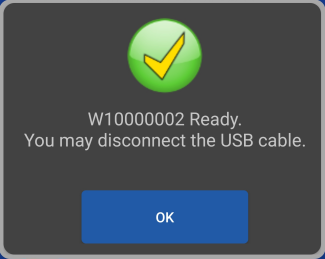
|
||
| CyberLink 2 or CyberAudit Link will discover the WebStation and offer to configure it. If steps 1-4 above were not followed, both apps will offer to add the WebStation 2 to the account. It will be configured to use DHCP and will get the default timezone and server address for the subsystem of the portable link. | |||
| CyberAudit Link allows re-configuring the WebStation 2 while still connected by tapping the WebStation 2 icon at the bottom of the screen. |
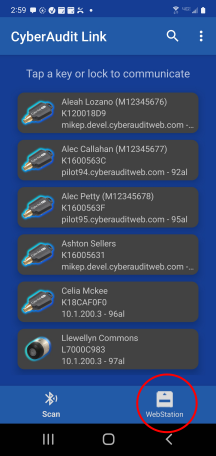
|
||

|
|
||
Notes for the original WebStation -
- Original WebStations have two separate modes of communications, USB and Ethernet. When no power is connected from the 12V transformer, the WebStation is in USB mode. Applying power through the power jack toggles it to Ethernet mode. The original WebStation must be configured in USB mode (USB cable connected, no power connected).
- CyberAudit Link does not add or configure the original WebStation.

 ) will appear
in the
) will appear
in the 