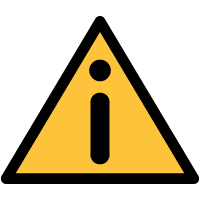 Web Authorizer II Diagnostics
Web Authorizer II Diagnostics
There are two methods of gaining information from the Web Authorizer II for analyzing and troubleshooting issues.
| Diagnostic Logs - A Web Authorizer II keeps a set of logs.
These logs plus a set of system files may be requested from the Web Authorizer II by selecting
View Diagnostics from the click menu in the Web Authorizer listing page. Click FETCH to request a new set of files from the hub. Depending on the amount of data and it will take anywhere from a few seconds to a minute to produce a new zip file. Only the newest file retrieved from the hub is kept on the server. |
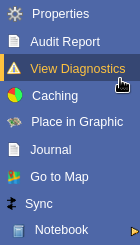
|
||
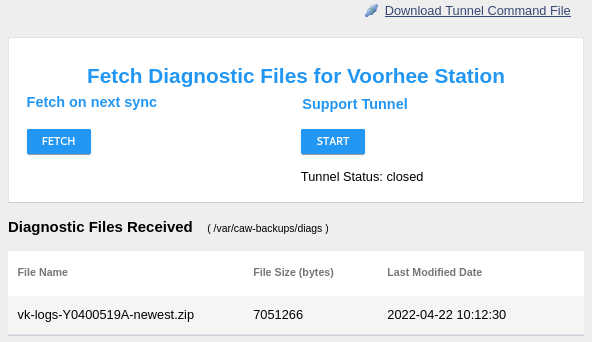
|
|||
| The resulting zip file may be opened to view the individual files. |
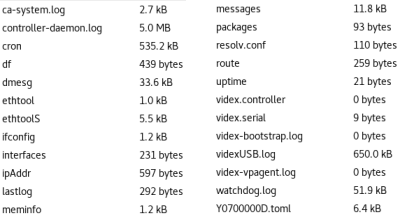
|
||
| Support Tunnel - The Web Authorizer II can establish a VPN tunnel to a server
hosted and maintained by the manufacturer, CyberLock, Inc.
This server is on the manufacturer's facility in Oregon, USA. In the course of troubleshooting
an issue, your CyberLock reseller may ask you to start a connection from your Web Authorizer II
to this server. The support tunnel should not be established without prior
arrangements with your CyberLock reseller. Note: The Web Authorizer II must have Internet access to establish a VPN tunnel to the support server. |
|||
Once arrangements have been made, the tunnel may be started one of two ways.
|
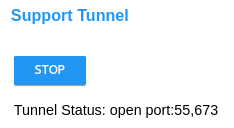
|
||
|
|||


