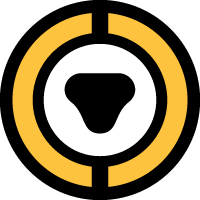 CyberLock Listing Page
CyberLock Listing Page
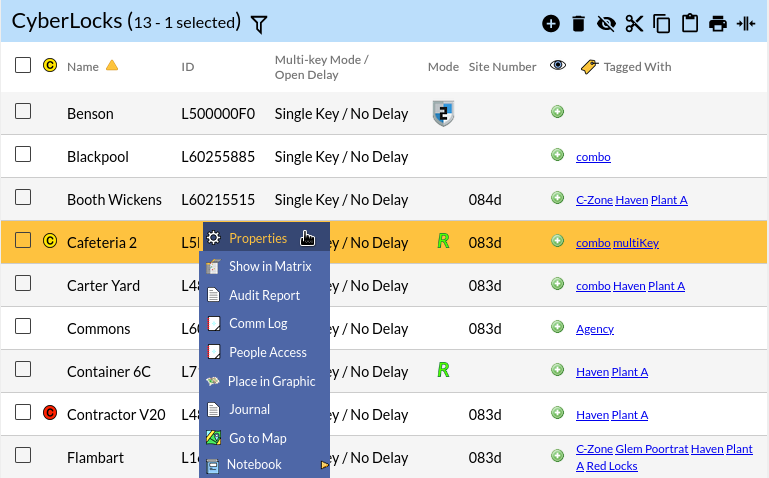
This page allows new CyberLocks to be added to the system as well as edited. The locks are listed in rows. Each row contains information about the lock.
Table Fields:
- Name - The name of the CyberLock.
- ID - The serial number of the CyberLock.
- Change Icon - If the system has information for the lock but the lock has not yet been updated, a yellow 'C' icon appears in the column. Clicking on the change icon for a lock brings up a change icon report that compares the current settings for the lock with the new settings.
- Reset Status - If a lock has been reset, a green check mark will be in the Reset column. If a lock has been marked to be reset, but not yet reset, there will be both a yellow change icon and a green check mark.
- Multi-key Mode / Open Delay - A lock may be set to require more than one CyberKey before it opens or to wait a certain amount of time before opening after an authorized key makes contact.
- Access Codes - Indicates the access codes programmed into the CyberLock.
- Mode - When the reset checkbox is
checked in the CyberLock properties page,
a green
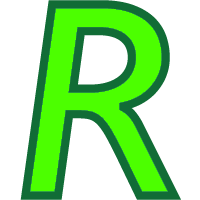 appears in this column.
When the lock's change icon is cleared by programming the lock, the CyberLock will be in factory
state with no access codes.
appears in this column.
When the lock's change icon is cleared by programming the lock, the CyberLock will be in factory
state with no access codes.
CyberLocks in Gen 2 Mode and all CyberLock Blue will appear with this icon in the Mode column.
in the Mode column.
 - Visibility - Indicates why the CyberLock
is visible to the current administrator.
- Visibility - Indicates why the CyberLock
is visible to the current administrator.
- Tagged With - Lists the lock tags associated with the CyberLock.
Operations:
- Page Navigation is controlled by page navigation tools.

They enable browsing to the first and last pages, selecting a page to jump to, or the number of locks per page.  - Use the
toolbar to add a new record, remove a record, or manage
visibiility.
- Use the
toolbar to add a new record, remove a record, or manage
visibiility.
- Click this button to create a printable report for the current list.
Clicking in a non-linked section of a record will display a drop-down menu of operations:
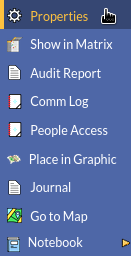
|
|
-
 A
filter
is available on this page.
A
filter
is available on this page.
Related Topics:
Adding Locks
Audit Trail Events
CyberLock Cleaning
Download a Lock
Importing Locks
Lock Tags
Reset a Lock
Accessing CyberLocks with a No Open schedule
Tags

 Properties -
Displays editable details of the
Properties -
Displays editable details of the 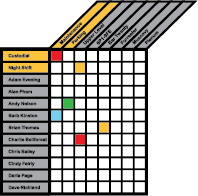 Show in Matrix -
Displays the
Show in Matrix -
Displays the 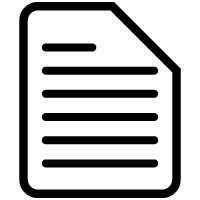 Audit Report - Generates an
Audit Report - Generates an
 Comm Log -
Generates a
Comm Log -
Generates a 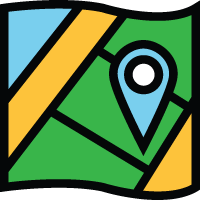 Go to Map - For systems with the
Go to Map - For systems with the
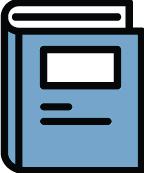 Notebook - View existing
Notebook - View existing 